How to setup Plex on Apple TV?
Whether we’re discussing Apple TV, Chromecast, or Roku boxes, the big thing these days is on-demand streaming content. Note: This guide is for the official Plex application for Apple’s tvOS, which limits it to the 4th generation Apple TV and above. Install IPTV on Apple TV via IP Television App.
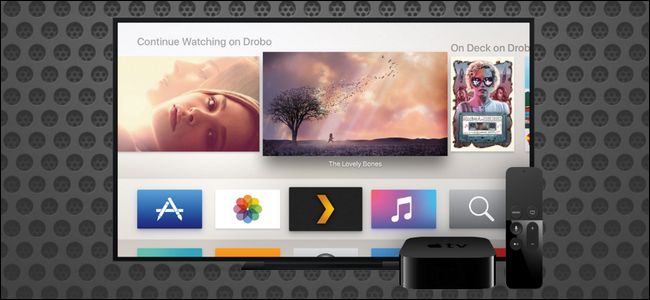
How to Install Plex On Your Apple TV
The user-friendly features of the whole Plex experience really shine through in the installation period. Not only is the Apple TV Plex app elaborate, but the Plex team has made the method of linking the app to your Plex system absolutely painless
Step 1: To start, fire up your Apple TV and head to the App Store by choosing in on the main screen, as marked below.
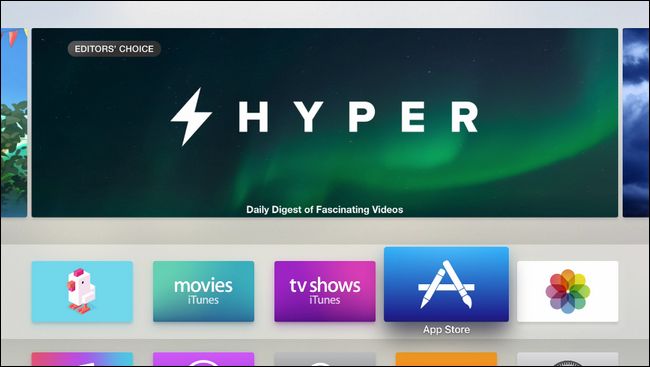
Step 2: Select the search option in the App Store application and search for “Plex”. Be sure to select plain old “Plex” and not any of the similar sounding applications like “Simple X – for Plex”.
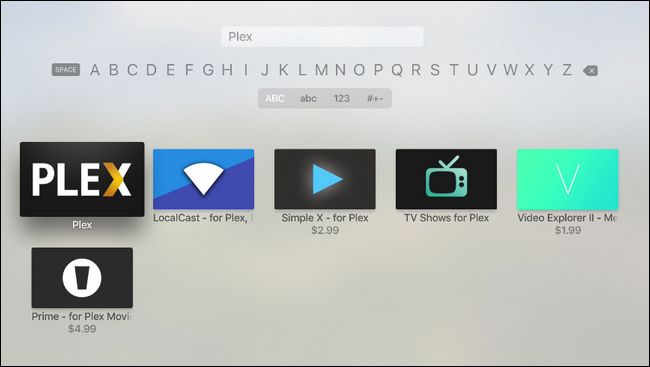
Step 3: In the detailed view, as seen below, select the “Install” button.
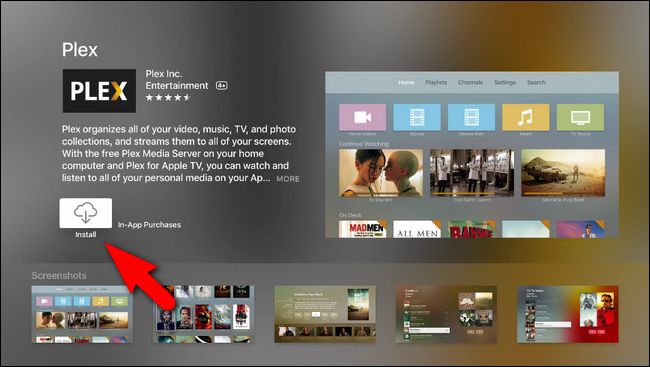
Step 4: Once the installation is complete the “Install” button will turn to “Open”. Click it again to launch the Plex application.
After the Plex splash screen, you’ll be prompted to log into your Plex account. The app will give you a security code, like so:
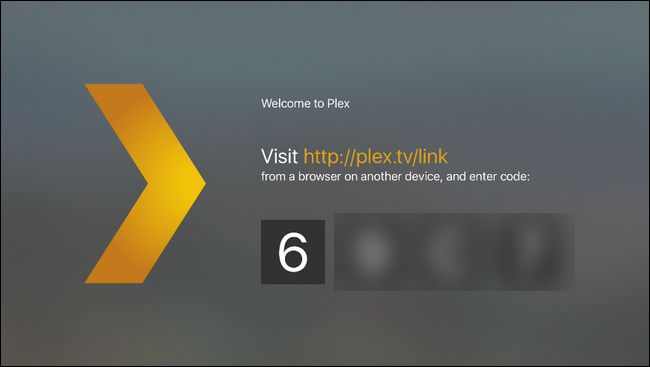
Step 5: Take that four character alpha-numeric code and visit Plex.tv/link and enter the code to link the Apple TV Plex app to your Plex account. You’ll receive nearly simultaneous confirmations on both the website and the Apple TV app thanking you for using Plex.
After the confirmation screen, you’ll see all the Plex media server linked to your account. In the screenshot below you can see our one very-cleverly-named media server “plexmediaserver_1”. Select the server to access the media on it.
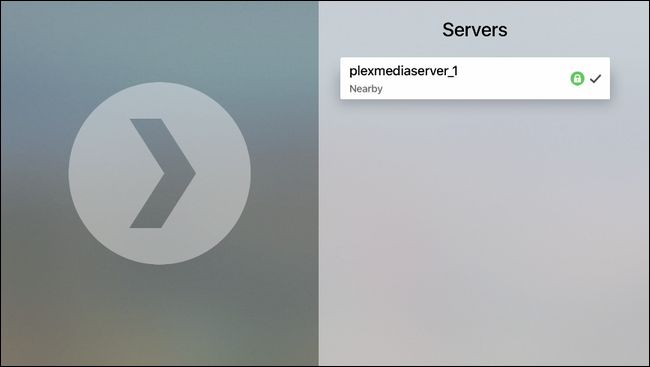
Select the server you wish to connect to and the steps are over, now you can use plex on your Apple TV. Feel free to submit your questions and feedback and help us to improve the quality of our articles and contents.
Developed by Rapidiptv Team

